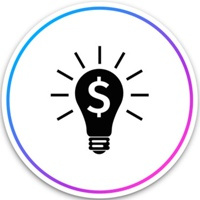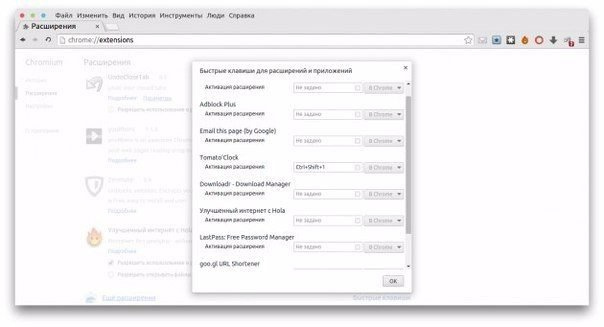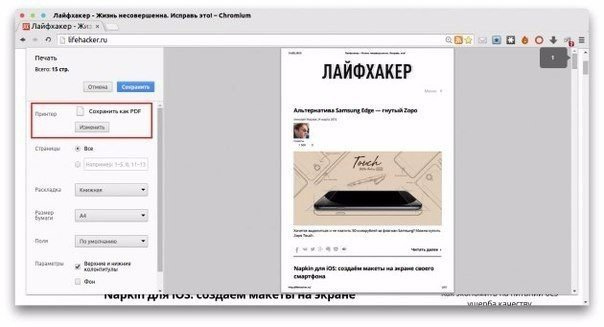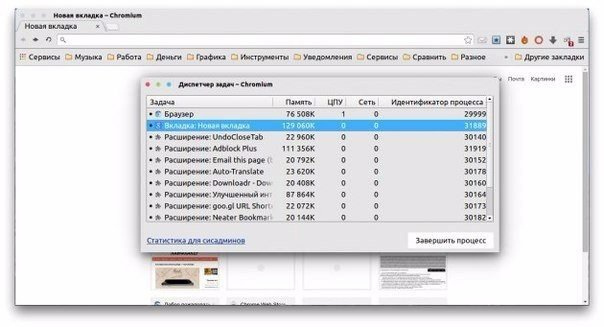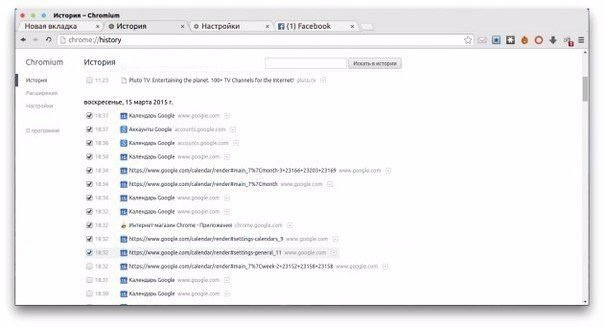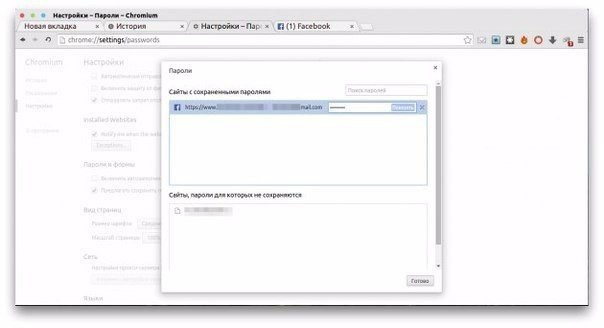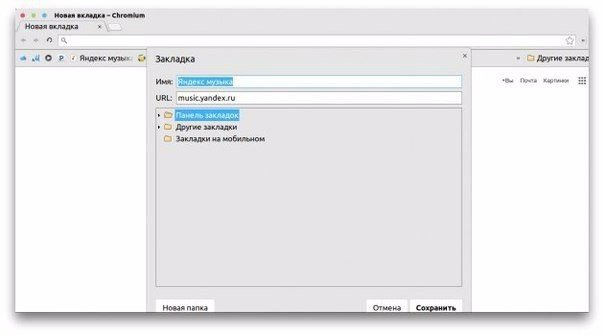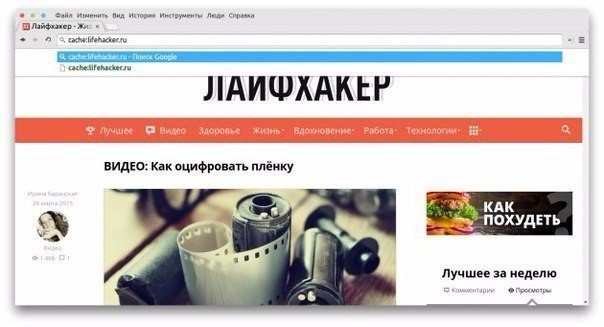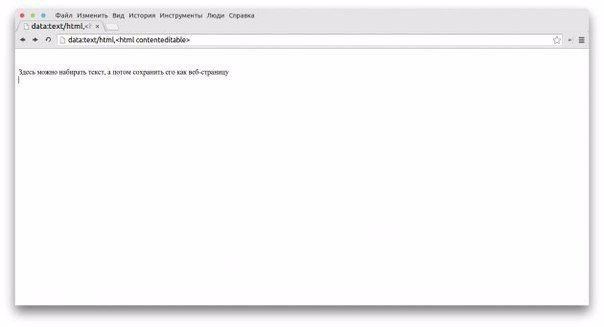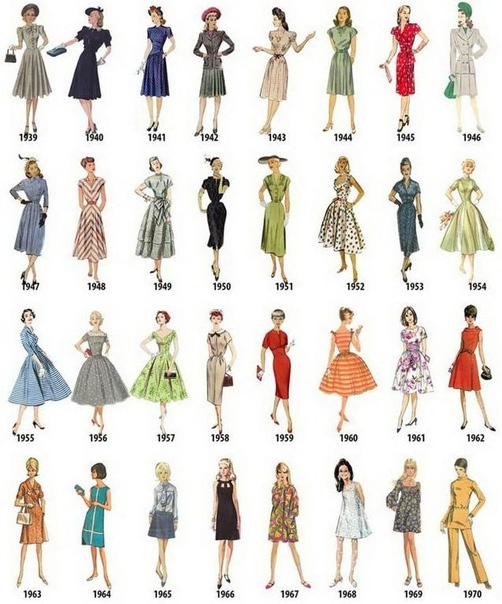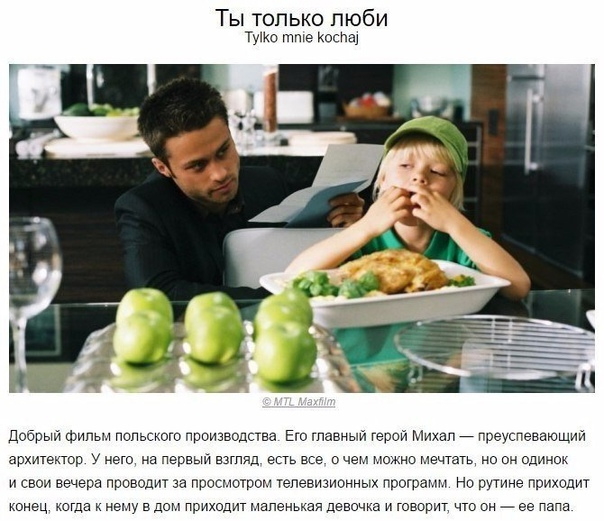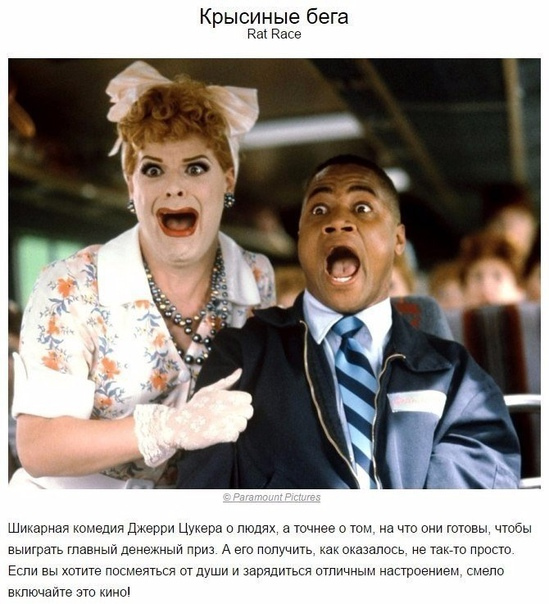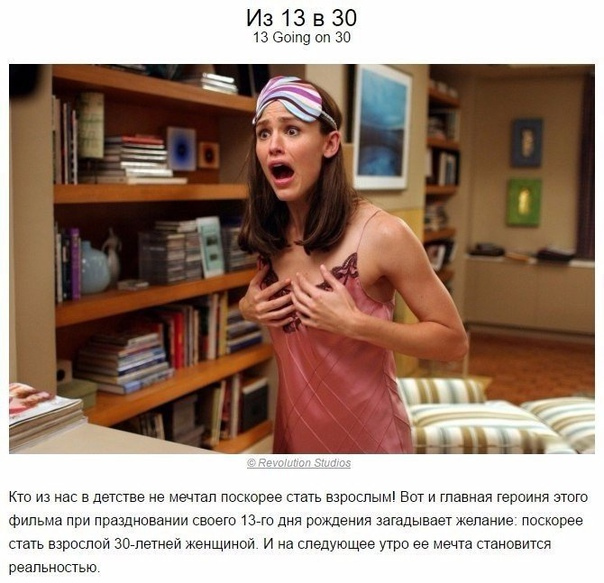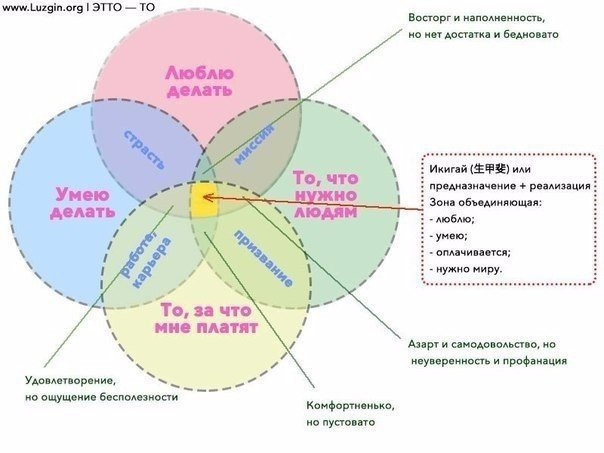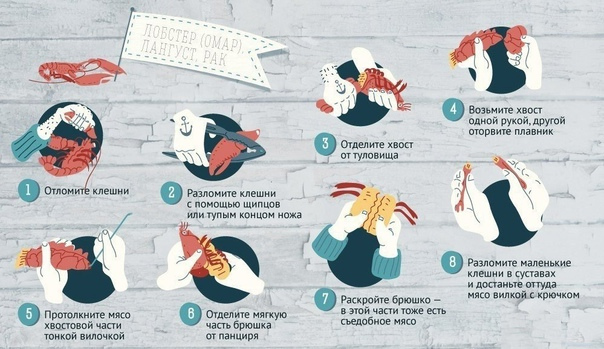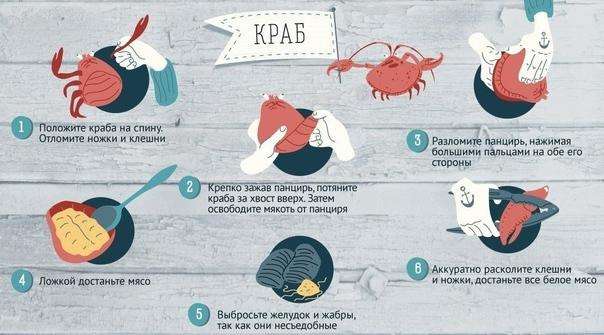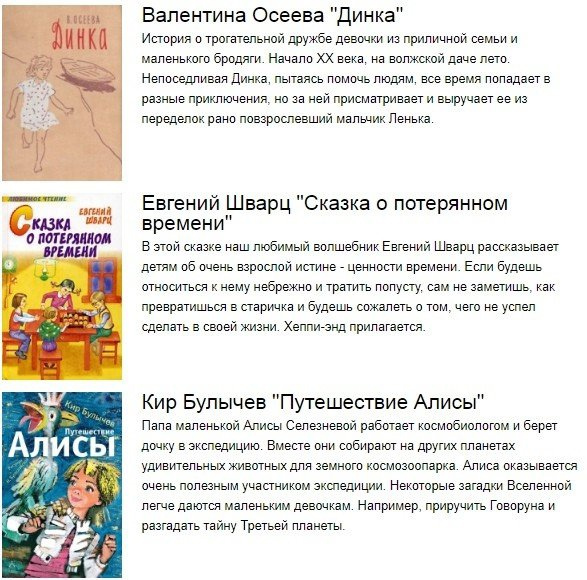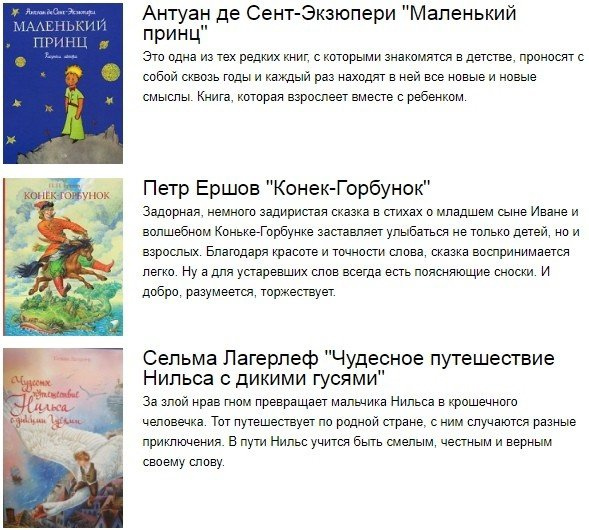10 функций Chrome, о которых вы не знали
Браузер Chrome является одной из самых популярных программ, которую используют миллионы людей. Тем не менее, несмотря на популярность, в ней кроется ещё достаточно секретов и малоизвестных функций. Сегодня мы хотим вас познакомить с некоторыми из них.
1. Горячие клавиши для расширений
Если вы фанат клавиатуры и стараетесь все операции выполнять без использования мыши, то в браузере Chrome есть возможность привязать горячие клавиши и к установленным расширениям. Для этого введите в адресную строку chrome://extensions, а затем прокрутите страницу со списком установленных расширений до самого конца. Внизу вы увидите ссылку «Быстрые клавиши».
В появившемся всплывающем окне вы сможете задать горячие клавиши для работы с необходимыми вам расширениями.
2. Сохранить любую страницу как PDF
Иногда необходимо сохранить страницу именно в таком виде, в каком вы её в данный момент видите. Для этого лучше всего выбрать формат PDF, который занимает мало места и идеально подходит для печати. Для сохранения страницы в PDF вам необходимо нажать сочетание клавиш Ctrl + P (Windows) или Cmd + P (Mac), а затем выбрать в списке принтеров опцию «Сохранить как PDF».
3. Освобождение памяти
Когда работаешь в Google Chrome много часов подряд, то он постепенно занимает всю доступную память и начинает тормозить. Можно, конечно, закрыть программу и потом снова запустить, но это прервёт вашу работу. Поэтому лучше воспользоваться частичной очисткой памяти с помощью встроенного менеджера задач.
Нажмите сочетание клавиш Shift + Esc. Перед вами окно встроенного диспетчера задач. Отсортируйте процессы по размеру потребляемой памяти и завершите ненужные.
4. Удаление истории
Браузер Chrome, как и Firefox, имеет возможность удаления истории за последние несколько часов или дней. Вы можете полностью стереть все записи, либо поштучно выделять их для удаления. Однако есть ещё один способ выделения элементов в истории, о котором не все знают. Отметьте флажком первую запись удаляемого периода времени, а затем последнюю, но уже с зажатой кнопкой Shift.
5. Просмотр сохранённых паролей
Многие знают о встроенном в Chrome менеджере паролей и пользуются им. Однако далеко не все знают, как в случае необходимости просмотреть сохранённые в этом менеджере пароли. Просто введите в адресную строку chrome://settings/passwords и найдите с помощью строки поиска нужный вам аккаунт. Щёлкните по нему кнопкой мыши, после чего в этой строке появится кнопка «Показать».
6. Отправка письма из адресной строки
Когда нам необходимо написать новое письмо, мы обычно открываем в новой вкладке Gmail, затем переходим в окошко создания нового сообщения. В браузере Chrome можно обойтись без этих лишних движений и просто ввести в адресную строку mailto:receiver@domain.com. Перед вами без промедления появится окно для создания нового письма.
7. Больше ярлыков на панели избранного
Если вы хотите уместить на панели избранного больше закладок, то можно удалить их названия и оставить только кнопки с иконками. Для этого щёлкните по закладке правой кнопкой мыши и выберите в контекстном меню пункт «Изменить». Откроется окошко свойств закладки, в котором необходимо очистить поле «Имя».
8. Удаление сайта из подсказок поисковой строки
Когда вы набираете какой-либо запрос в адресной строке браузера, то он вам предлагает подходящие ссылки из ваших закладок и истории посещений. Если вы не хотите видеть какой-либо сайт из ранее посещённых в этом списке, то просто выделите его, а затем нажмите сочетание клавиш Shift + Delete.
9. Просмотр кэшированной версии сайта
В том случае, если вам понадобилось просмотреть копию веб-страницы из кэша Google, достаточно просто поставить перед его адресом cache: и нажать «Ввод».
10. Блокнот в новой вкладке
Всегда полезно иметь возле себя наготове блокнот и ручку. Но если необходимость сделать срочную запись застала вас врасплох, не волнуйтесь. Просто введите в адресную строку data:text/html,, и перед вами откроется новая вкладка, которую вы можете использовать в качестве временного блокнота. Разумеется этот адрес лучше не запоминать, а заранее сделать соответствующую закладку на панели избранного.
#статья@business_ed #chrome@business_ed #разное@business_ed
Другие записи сообщества
6 трюков, которые помогают продавать и вести людей за собой
1. КОМПЛИМЕНТ
Вместо того, чтобы спрашивать у потенциального Клиента, как у него идут дела, скажите:
"Вы знаете, Вы прекрасно выглядите (или у Вас такой энергичный голос), похоже Ваши дела идут замечательно!"
Как вариант: когда вы выясняете род деятельности потенциального Клиента, скажите ему: "Замечательная у Вас работа. Вы делаете важное дело!"
2. ДЕФИЦИТ
Ни для кого не секрет, что дефицит предложения делает его более желанным. Даже далекие от маркетинга люди машинально приписывают в свое коммерческое предложение такие слова, как "предложение ограничено".
Ограничено может быть в штуках, во времени, в отборе покупателей. Страх потерять творит чудеса.
3. КРОСС-СЕЛЛ
Продажа сопутствующих продуктов работает очень эффективно. Почему? Есть две причины:
- сопутствующий продукт / товар / услуга помогает покупателю, экономит его усилия, предвосхищает его потребности.
- сопутствующий продукт помогает прочувствовать товар в реальности, в процессе использования, представить, что он уже приобретен и понять по ситуации, как все-таки с ним хорошо.
Допустим, двуспальная кровать. Она очень хороша по дизайну, но не будь на ней матраса, покрывала, а рядом тумбочек со светильником и книги, эффект бы не сложился. Вспоминаем выставочные залы IKEA.
Клиент, готовый к покупке, максимально открыт к кросс-селлу.
4. СОЗДАНИЕ ОЩУЩЕНИЯ УЮТА, ДОМА, КОМФОРТА
Фишка для продавцов недвижимости:
хотите продать квартиру (дом)? Наполните ее ароматом свежеиспеченного пирога, включите приятную музыку и поставьте комнатные растения, орошенные водой.
А почему бы и нет? Любой продавец украсит свой товар. Просто нужно быть изящнее в своей изобретательности)
5. СОЗДАНИЕ ЧУВСТВА ДОЛГА
Вспомним великого Чалдини. Угостите Клиента, который только зашел в ваш магазин / салон красоты печеньем, чашечкой кофе, сделайте ему комплимент...
Пусть он почувствует себя немного обязанным вам. Так он точно будет более благосклонным.
6. ПЕРСОНАЛИЗАЦИЯ И ЭКСКЛЮЗИВ
Ощущение принадлежности к закрытому обществу, клубу, право воспользоваться каким-то сверх редким предложением заставляет человека почувствовать себя особенным - мы все об этом мечтаем. Да.
Коллекционируйте такие "трюки" и "фишечки" - и при удобном случае проверяйте, как они работают. Так они плавно войдут в ваш арсенал. И даже если вы далеки от продаж, они помогут вам заражать своими идеями других людей.
#статья@business_ed #продажи@business_ed #лидерство@business_ed #общение@business_ed
ФОРМУЛА УСПЕХА — ВСЁ ПРОСТО.
Знаменитый американский психолог, а также ведущая «Рубрики отношений» в легендарном шоу Опры Уинфри — Марта Бек, придумала замечательную формулу успеха.
A=X+Y+Z
В этой формуле А — успех, к которому мы стремимся;
X — Молчание (которое — золото);
Y — Работа (труд, деятельность);
Z — Игра
Итак, пошаговая инструкция для тех, кто хочет, чтобы его желания и мечты исполнялись.
Первый шаг. Прекращайте болтать и обсуждать свои проблемы и перспективы с друзьями. Тем более — с недругами. Так у Вас будет меньше шансов услышать сбивающие с толку советы и «страшные истории» из жизни неудачников в пересказе ещё больших неудачников, предназначенные исключительно для ушей... неудачников.
Второй шаг. Вместо того, чтобы болтать лишнее — начинайте работать над осуществлением своей мечты.
Третий шаг. Когда Вы устанете от долгого пути к своей мечте, остановитесь и играйте. Реализуйте на практике совет Джозефа Мерфи: «Для того, чтобы вылечить болезнь под названием «Упадок духа», обратитесь внутрь себя и почувствуйте себя таким, каким Вы хотите быть». Только — никогда не сидите, сложа руки!
Если Вы сейчас не можете (устали) работать — играйте. Представляйте себе то, что Вы хотите иметь. Рисуйте, фантазируйте, составляйте «Карту исполнения желаний»! Пишите письма Вселенной, деду Морозу, самим себе... Ничто так не избавляет от хандры, как честная попытка вернуться в детство, в то время, когда деревья были большими...
Ну, а как только у Вас появились силы — работайте, шагайте в направлении Вашей мечты!
#инфографика@business_ed #мотивация@business_ed #целепологание@business_ed #психология@business_ed #разное@business_ed